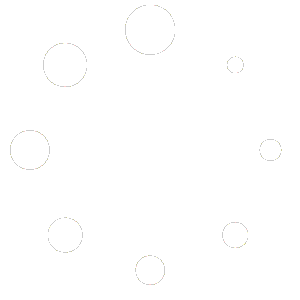การกำหนดค่า DNS ที่ไม่ถูกต้องอาจทำให้เว็บไซต์ของคุณไม่สามารถเข้าถึงได้ เพื่อแก้ไขปัญหานี้ใน DirectAdmin คุณสามารถดำเนินการตามขั้นตอนดังต่อไปนี้: หากคุณไม่แน่ใจเกี่ยวกับการตั้งค่า DNS หรือพบปัญหาเพิ่มเติม ควรติดต่อผู้ให้บริการโฮสติ้งหรือผู้ดูแลระบบของคุณเพื่อขอความช่วยเหลือเพิ่มเติม
การเข้าสู่ระบบ DirectAdmin ไม่ได้
การไม่สามารถเข้าสู่ระบบ DirectAdmin อาจเกิดจากหลายสาเหตุ เช่น การใช้ชื่อผู้ใช้หรือรหัสผ่านที่ไม่ถูกต้อง หรือ IP ของคุณถูกบล็อกโดยไฟร์วอลล์ เพื่อแก้ไขปัญหาเหล่านี้ คุณสามารถดำเนินการตามขั้นตอนดังต่อไปนี้: หากคุณลืมรหัสผ่านและมีสิทธิ์เข้าถึง root ของเซิร์ฟเวอร์ คุณสามารถสร้างลิงก์เข้าสู่ระบบชั่วคราวโดยใช้คำสั่ง: /usr/local/directadmin/directadmin –create-login-url user=admin หากหลังจากดำเนินการตามขั้นตอนเหล่านี้แล้วยังไม่สามารถเข้าสู่ระบบได้ ควรติดต่อผู้ให้บริการโฮสติ้งหรือผู้ดูแลระบบของคุณเพื่อขอความช่วยเหลือเพิ่มเติม
การติดตั้ง WordPress
ก่อนเริ่มใช้งาน WordPress คุณจำเป็นต้องมีเว็บโฮสติ้งและชื่อโดเมน หลังจากนั้น คุณสามารถติดตั้ง WordPress ได้โดยดาวน์โหลดจากเว็บไซต์ทางการและทำตามขั้นตอนการติดตั้งที่กำหนด
การสำรองข้อมูลไซต์ใน DirectAdmin
ในส่วนนี้ครอบคลุมถึงการเลือกสิ่งที่จะบันทึก การสร้างข้อมูลสำรอง การจัดเก็บข้อมูลสำรอง และการกู้คืนไซต์ของคุณจากข้อมูลสำรอง เราขอแนะนำให้ไซต์ขนาดใหญ่สำรองข้อมูลอย่างน้อยสัปดาห์ละครั้ง ในขณะที่ไซต์ขนาดเล็กควรสำรองข้อมูลทุกๆ 2-4 สัปดาห์ ขั้นแรก เข้าถึงเมนูการสำรองข้อมูลไซต์โดยคลิกที่ “คุณสมบัติขั้นสูง” -> ไอคอน “สร้าง/กู้คืนข้อมูลสำรอง” อย่างที่คุณเห็น มีหลายสิ่งที่ต้องสำรองข้อมูล ข้อมูลเว็บไซต์ ไดเร็กทอรีโดเมน นี่จะสำรองไฟล์ทั้งหมดในไดเรกทอรีโดเมนของคุณ หากคุณมีมากกว่าหนึ่งโดเมน โดเมนทั้งหมดของคุณจะได้รับการสำรองข้อมูล โฟลเดอร์ที่สำรองไว้ ได้แก่ logs, private_html, public_ftp, public_html และ stats เนื่องจากโดเมนย่อยอยู่ในโฟลเดอร์ public_html ของคุณ จึงมีการสำรองข้อมูลไว้ด้วย เลือกตัวเลือกนี้หากคุณกังวลเฉพาะเกี่ยวกับเนื้อหาเว็บไซต์ของคุณ ไม่ใช่การตั้งค่า –รายการโดเมนย่อย นี่จะเป็นการสำรองชื่อโดเมนย่อยที่คุณสร้างขึ้น มันจะไม่สำรองไฟล์ภายในโดเมนย่อย ใช้ตัวเลือกนี้หากคุณมีโดเมนย่อยจำนวนมาก หากคุณล้มเหลวในการสำรองข้อมูลรายการโดเมนย่อย คุณจะต้องสร้างโดเมนย่อยแต่ละรายการด้วยตนเองในกรณีที่ระบบล้มเหลว –อีเมล –เอฟทีพี –บัญชีเอฟทีพี นี่จะสำรองข้อมูลบัญชี FTP ทั้งหมดที่คุณสร้าง โปรดทราบว่าจะไม่สำรองไฟล์ใด ๆ ในไดเร็กทอรี FTP หากคุณต้องการสำรองเนื้อหาของไดเร็กทอรี FTP โปรดเลือก “ไดเร็กทอรีโดเมน” จากส่วน “ข้อมูลเว็บไซต์” –การตั้งค่า FTP การดำเนินการนี้จะสำรองข้อมูลการตั้งค่า FTP ของคุณ เช่น เปิดใช้งาน FTP ที่ไม่ระบุชื่อหรือไม่ และผู้ใช้ที่ไม่ระบุชื่อสามารถอัปโหลดได้หรือไม่ –ฐานข้อมูล –การตั้งค่าฐานข้อมูล สิ่งนี้จะสำรองข้อมูลผู้ใช้ DB และการตั้งค่า DB ทั้งหมด –ข้อมูลฐานข้อมูล นี่จะเป็นการสำรองฐานข้อมูล MySQL ทั้งหมดที่เชื่อมโยงกับบัญชีของคุณ คุณควรสำรองฐานข้อมูลของคุณบ่อยๆ โดยเฉพาะอย่างยิ่งหากเว็บไซต์ของคุณขึ้นอยู่กับฐานข้อมูลเหล่านั้น (เช่น ฟอรัม) –การสร้างการสำรองข้อมูล การสร้างการสำรองข้อมูลนั้นง่ายมาก: ที่ด้านล่างของหน้าจอคุณจะเห็นว่ามีการสร้างข้อมูลสำรองของคุณ คุณสามารถออกหรือทำอะไรก็ได้ที่คุณต้องการได้อย่างอิสระทันที เมื่อสร้างการสำรองข้อมูลแล้ว คุณจะได้รับข้อความซึ่งจะยืนยัน ไฟล์สำรองจะอยู่ในรูปแบบ: [สำรอง]-[เดือน]-[วัน]-[ปี]-[หมายเลขสำรอง] หากคุณสร้างการสำรองข้อมูลหลายรายการในวันเดียวกัน การสำรองข้อมูลจะมีลักษณะดังนี้: คุณสมบัตินี้จะป้องกันไม่ให้คุณเขียนทับไฟล์สำรองข้อมูลโดยไม่ตั้งใจ การจัดเก็บข้อมูลสำรอง แม้ว่าข้อมูลสำรองจะถูกจัดเก็บไว้ในไดเร็กทอรี /backups เราขอแนะนำให้คุณดาวน์โหลดไฟล์ข้อมูลสำรองลงในคอมพิวเตอร์ของคุณ นี่เป็นวิธีที่ปลอดภัยที่สุดเนื่องจากข้อมูลสำรองที่จัดเก็บไว้ในเซิร์ฟเวอร์อาจสูญหายในกรณีที่ระบบล้มเหลว หากต้องการดูข้อมูลสำรองที่บันทึกไว้ทั้งหมด ให้คลิกที่ปุ่ม. คุณจะเห็นรายการข้อมูลสำรองที่มีอยู่ทั้งหมด (หมายเหตุ: มีข้อมูลสำรองอยู่ในไดเร็กทอรี /backups) จากที่นี่คุณสามารถเลือกข้อมูลสำรองที่ต้องการและกู้คืนได้ คุณยังสามารถดาวน์โหลดและอัพโหลดข้อมูลสำรองที่ต้องการด้วย FTP หรือ File Manager ข้อมูลสำรองทั้งหมดมีอยู่ในโฮม /ไดเร็กทอรีสำรองของคุณ
ระเบียน A, CNAME, NS, MX และ PTR
ระเบียนที่อยู่ (A) จะนำชื่อโฮสต์ไปยังที่อยู่ IP ที่เป็นตัวเลข ตัวอย่างเช่น หากคุณต้องการให้ mycomputer.yourdomain.com ชี้ไปที่คอมพิวเตอร์ที่บ้านของคุณ (ซึ่งก็คือ 192.168.0.3) คุณจะต้องป้อนระเบียนที่มีลักษณะดังนี้: หมายเหตุ:หากคุณมีที่อยู่ IPv6 ให้ใช้บันทึก AAAA แทน สำคัญ:คุณต้องใส่จุดหลังชื่อโฮสต์ อย่าใส่จุดหลังที่อยู่ IP CNAME อนุญาตให้เครื่องรู้จักด้วยชื่อโฮสต์ตั้งแต่หนึ่งชื่อขึ้นไป จะต้องมีบันทึก A ก่อนเสมอ และสิ่งนี้เรียกว่าชื่อมาตรฐานหรือชื่ออย่างเป็นทางการ ตัวอย่างเช่น: โดเมนของคุณ.com 192.168.0.1 เมื่อใช้ CNAME คุณสามารถชี้ชื่อโฮสต์อื่นไปยังที่อยู่มาตรฐาน (ระเบียน A) ได้ ตัวอย่างเช่น: ftp.yourdoman.com CNAME โดเมนของคุณ.comเมล.โดเมนของคุณ.com CNAME โดเมนของคุณ.comssh.yourdomin.com CNAME โดเมนของคุณ.com ระเบียน CNAME ทำให้สามารถเข้าถึงโดเมนของคุณผ่านทาง ftp.yourdomain.com, mail.yourdomain.com ฯลฯ หากไม่มีระเบียน CNAME ที่เหมาะสม คุณจะไม่สามารถเชื่อมต่อกับเซิร์ฟเวอร์ของคุณโดยใช้ที่อยู่ดังกล่าวได้ กำลังป้อนระเบียน CNAME หากเราต้องการให้ home.site-helper.com ชี้ไปที่ site-helper.com เราสามารถป้อนบันทึกได้สองวิธี: วิธีแรกให้คุณป้อนโดเมนย่อยได้ง่ายๆ อย่าใส่จุดหลังชื่อโดเมนย่อย วิธีที่สองกำหนดให้คุณต้องป้อนชื่อโฮสต์ทั้งหมด ตามด้วยจุด NAMESERVER (NS) ระเบียน NS ระบุเนมเซิร์ฟเวอร์ที่เชื่อถือได้สำหรับโดเมน สำคัญ:การเปลี่ยนระเบียน NS อาจทำให้ไซต์ของคุณหยุดทำงาน โดยทั่วไปไม่จำเป็นต้องเปลี่ยนบันทึก NS กำลังเข้าสู่บันทึก NS ป้อนบันทึกเนมเซิร์ฟเวอร์ใหม่สองรายการเพื่อให้มีอยู่เหมือนในตารางด้านบน ตรวจสอบให้แน่ใจว่าชื่อโฮสต์ของเนมเซิร์ฟเวอร์ตามด้วยจุด ดังในตัวอย่างนี้: อย่าลืมใส่จุดหลังชื่อโฮสต์เนมเซิร์ฟเวอร์ในบันทึก NS (ns1.site-helper.com. และไม่ใช่ ns1.site-helper.com ) MX บริการอีเมลฟรี เช่น every.net จำเป็นต้องทำการเปลี่ยนแปลง MX เพื่อให้ซอฟต์แวร์ทำงานได้ การเปลี่ยนแปลงนี้ทำให้สามารถส่งอีเมลที่กำหนดให้กับโดเมนของคุณไปยังเซิร์ฟเวอร์ได้ โปรดทราบว่าการเปลี่ยนแปลงระเบียน MX อาจทำให้บัญชี POP3, ผู้ส่งต่อ, ระบบตอบกลับอัตโนมัติ และรายชื่ออีเมลปัจจุบันของคุณไม่ทำงาน หากต้องการเพิ่มประเภทระเบียน MX ในชื่อโฮสต์ ตามด้วยจุดที่กำหนดโดยผู้ให้บริการอีเมล จากนั้นเลือกระดับความสำคัญ (ปกติ 10) จากกล่องแบบเลื่อนลงทางด้านขวา ผู้ให้บริการอีเมลจะมอบลำดับความสำคัญให้คุณเช่นกัน คลิก “เพิ่ม” หมายเหตุ:อย่าลืมใส่จุดต่อท้ายชื่อโฮสต์ หากต้องการคืนค่าการตั้งค่า MX ดั้งเดิม ให้ป้อน yourdomain.com และลำดับความสำคัญเป็น 0 หลังจากลบระเบียน MX อื่นแล้ว PTR บันทึกตัวชี้ (PTR) ใช้สำหรับการค้นหาแบบย้อนกลับ ตัวอย่างเช่น หากต้องการให้ 192.168.0.1 แก้ไขเป็น www.yourdomain.com ระเบียนจะมีลักษณะดังนี้: 1.0.168.192.in-addr.arpa PTR www.yourdomain.com หมายเหตุ:ที่อยู่ IP จะกลับกันในช่องแรก โปรดใช้จุดหลังชื่อโฮสต์ของคุณ (ช่องที่สอง) วิธี “in-addr-arpa” เป็นวิธีที่ใช้บ่อยที่สุด สิ่งสำคัญ:บันทึก PTR จะมีผลเฉพาะในกรณีที่เว็บไซต์ของคุณมีที่อยู่ IP ของตัวเอง ข้อสำคัญ:บันทึก PTR จะมีผลก็ต่อเมื่อมีการแก้ไข name.conf ด้วยตนเองและเพิ่มข้อมูลโซนที่เหมาะสม ซึ่งสามารถทำได้โดยผู้ใช้รูทเท่านั้น (ผู้ดูแลระบบเซิร์ฟเวอร์) TXT เดิมทีบันทึกข้อความ (TXT) ใช้สำหรับการจัดเก็บข้อมูลประเภทใหม่ ข้อมูลนี้อาจเป็นข้อความใดก็ได้ บันทึกจะมีลักษณะดังนี้: หมายเหตุ: TXT มักใช้ในการตั้งค่าระเบียน Sender Policy Framework (SPF) ซึ่งใช้เพื่อตรวจสอบแหล่งที่มาของอีเมลที่ถูกต้องจากโดเมน ตัวอย่าง: SRV เรกคอร์ด SRV เป็นวิธีมาตรฐานในการอนุญาตให้บริการใช้ค่าที่แตกต่างกัน และสำหรับโปรแกรมในการพิจารณาว่าค่าการเชื่อมต่อเหล่านั้นคืออะไรตัวอย่าง: _sip._tcp.example.com 86400 ใน SRV 0 5 5060 sipserver.example.com ส่วนสีแดงจะไปที่ด้านซ้ายของบันทึก SRV ใน DA และส่วนสีน้ำเงินจะไปทางด้านขวา (DA จะตั้งค่า TTL ให้คุณโดยอัตโนมัติ) ส่วนสีแดงของบริการ โปรโตคอล และชื่อ ตามลำดับ โดยคั่นด้วยจุด ‘.” อักขระ. ในตัวอย่างข้างต้น ค่าจะตรงกันดังนี้: โปรดทราบว่าค่า “ชื่อ” จะตรงกับชื่อของโซนเสมอ ด้วยเหตุนี้ ค่าทางด้านซ้าย 2 ค่านี้จึงเท่ากัน และสามารถใช้ได้อย่างใดอย่างหนึ่ง: โดยที่ค่าทางด้านซ้ายใดๆ ที่ไม่ได้ลงท้ายด้วยจุด ‘.’ จะมีชื่อโซนต่อท้าย ค่า “เป้าหมาย” อาจเป็นค่าโดเมนใดก็ได้ แต่ควรแก้ไขโดยใช้ระเบียน A หรือ CNAME ใช้กฎเดียวกันเกี่ยวกับค่าที่ลงท้ายด้วยจุด และจะมีผลบังคับใช้หากเป้าหมายอยู่ในชื่อโดเมนอื่น ค่า Record อื่น ๆ มี Recrod เพิ่มเติมที่ถูกปิดใช้งานโดยค่าเริ่มต้นใน DirectAdmin อย่างไรก็ตาม คุณสามารถเปิดใช้งานได้ด้วยตนเองหากต้องการ CAA DNS Certification Authority Authorization (CAA) เป็นกลไกนโยบายความปลอดภัยอินเทอร์เน็ตซึ่งใช้บันทึกทรัพยากรในระบบชื่อโดเมน (DNS) เพื่อให้ผู้ถือชื่อโดเมนสามารถระบุได้ว่าหน่วยงานออกใบรับรองใดที่ได้รับอนุญาตให้ออกใบรับรองสำหรับโดเมนนั้น และประเภทของใบรับรองที่พวกเขาได้รับ สามารถออกได้ TLSA ระเบียน TLSA ใช้เพื่อระบุคีย์ที่ใช้ในเซิร์ฟเวอร์ TLS ของโดเมน การระบุบันทึก TLSA (ชื่อบันทึก) ประกอบด้วย 3 ส่วน:
การอัพโหลดด้วย File Manager ของ DirectAdmin
การอัพโหลดด้วย DirectAdmin File Manager เป็นวิธีง่ายๆ ในการถ่ายโอนไฟล์ระหว่างคอมพิวเตอร์และเซิร์ฟเวอร์ของคุณ โดยไม่ต้องใช้โปรแกรมเพิ่มเติมใดๆ การอัพโหลดไฟล์ด้วย File Manager ของ DirectAdmin นั้นง่ายและมีประโยชน์มาก คุณยังสามารถเปลี่ยนการอนุญาตของไฟล์หรือแก้ไขไฟล์ได้จากแผงควบคุมของผู้ดูแลระบบโดยตรง