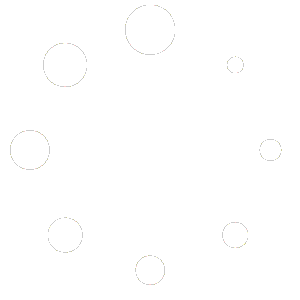ขั้นตอนในการลบไดเร็กทอรี (โฟลเดอร์) จะเหมือนกับขั้นตอนในการลบไฟล์ โปรดทราบว่าการลบไดเรกทอรีจะลบทุกอย่างที่อยู่ภายในด้วย ขั้นแรก ให้ทำเครื่องหมายถูกข้างไฟล์หรือโฟลเดอร์ที่คุณต้องการลบ จากนั้นคลิกปุ่ม “ลบ” ที่ด้านซ้ายบนของตาราง ป๊อปอัปจะปรากฏขึ้นถามว่า “คุณแน่ใจหรือไม่ว่าต้องการลบไฟล์เหล่านี้” คลิก “ตกลง” คุณยังสามารถลบไฟล์ได้โดยคลิกสัญลักษณ์ “X” ถัดจากชื่อไฟล์ หรือโดยการกดสัญลักษณ์ “+” ทางด้านขวาของตาราง แล้วคลิกลิงก์ “ลบ”
การคัดลอกไฟล์
ตัวจัดการไฟล์ทำให้การคัดลอกไฟล์ระหว่างโฟลเดอร์เป็นเรื่องง่าย ขั้นตอนแรกคือการนำทางไปยังไดเร็กทอรีต้นทาง นั่นคือเข้าไปในไดเร็กทอรีที่คุณต้องการคัดลอกไฟล์ ในตัวอย่างนี้ เราอยู่ใน public_html และเราต้องการคัดลอก License.txt ไปยังไดเร็กทอรี public_ftp ประการที่สอง กดสัญลักษณ์ “+” ที่มุมขวาของหน้าจอ แล้วคลิกลิงก์ “เพิ่มลงในคลิปบอร์ด” คุณสามารถทำเครื่องหมายที่ช่องด้านซ้ายของชื่อไฟล์แล้วกดปุ่ม “เพิ่มลงในคลิปบอร์ด” ที่ด้านบนของรายการไฟล์ จากนั้น เข้าถึงโฟลเดอร์ที่คุณต้องการวางไฟล์ (ในกรณีของเรา “public_ftp”) ไปที่ปุ่ม “ดูคลิปบอร์ด” และเลือกความปรารถนาที่จะให้คลิปบอร์ดดำเนินการ (ในกรณีของเรา “คัดลอกไฟล์”) หมายเหตุ:คุณสามารถกดปุ่ม “ดูคลิปบอร์ด” เพื่อดูเส้นทางแบบเต็มของไฟล์ที่กำลังถูกจัดการ คุณสามารถล้างไฟล์ที่กำหนดเองได้จากคลิปบอร์ดที่นั่น
การเข้าถึงตัวจัดการไฟล์ File Manager
หากต้องการเข้าถึงตัวจัดการไฟล์ ให้ลงชื่อเข้าใช้แผงควบคุม จากนั้นคลิกที่ไอคอน “ข้อมูลระบบและไฟล์” ตามด้วยลิงก์ “ตัวจัดการไฟล์” การนำทาง การนำทางไปตามโฟลเดอร์ต่างๆ ทำได้โดยการคลิกที่ชื่อโฟลเดอร์หรือไอคอนโฟลเดอร์ (ทางด้านซ้ายของชื่อโฟลเดอร์) ตัวอย่างเช่น การคลิกลิงก์ “โดเมน” (หรือไอคอนโฟลเดอร์) จะพาเราไปที่หน้าจอที่มีลักษณะดังนี้: คุณสามารถกลับไปยังไดเร็กทอรีก่อนหน้าได้ตลอดเวลาโดยไปที่เมนู “โฟลเดอร์” ที่ด้านซ้ายของหน้าจอ ไดเร็กทอรี “Root” จะนำคุณกลับไปยังไดเร็กทอรีที่สูงที่สุดเท่าที่จะเป็นไปได้เสมอ
การสร้างผู้ใช้ FTP สำหรับโดเมนย่อย
หากต้องการจำกัดบัญชี FTP ให้เป็นโดเมนย่อยเดียว ให้ทำตามขั้นตอนเหล่านี้: 4. ในช่อง “ชื่อผู้ใช้ FTP” ให้ป้อนชื่อโดเมนย่อย (ไม่มี .yourdomain.com)5. ป้อนรหัสผ่านในช่องรหัสผ่าน (รหัสผ่านแบบสุ่มมีความรัดกุมและแนะนำ)6. เลือกปุ่มตัวเลือก “ผู้ใช้”7. คลิกปุ่ม “สร้าง” ด้านล่าง
การแก้ไข / ลบบัญชี FTP
การแก้ไขบัญชี ที่เมนู FTP หลักคือรายการบัญชี FTP ทั้งหมด คลิกที่บัญชีที่ต้องการเพื่อแก้ไข คุณสามารถเปลี่ยนรหัสผ่านได้ และรหัสผ่านนี้อาจเป็นรหัสผ่านเก่าหรือรหัสผ่านใหม่ก็ได้ นอกจากนี้คุณยังสามารถเปลี่ยนระดับการเข้าถึงบัญชีได้ การลบบัญชี หากต้องการลบบัญชี ให้ทำเครื่องหมายในช่องถัดจากบัญชีที่คุณต้องการลบ จากนั้นคลิกปุ่ม “ลบ” ดังภาพ
การอัพโหลดด้วย File Manager ของ DirectAdmin
การอัพโหลดด้วย DirectAdmin File Manager เป็นวิธีง่ายๆ ในการถ่ายโอนไฟล์ระหว่างคอมพิวเตอร์และเซิร์ฟเวอร์ของคุณ โดยไม่ต้องใช้โปรแกรมเพิ่มเติมใดๆ การอัพโหลดไฟล์ด้วย File Manager ของ DirectAdmin นั้นง่ายและมีประโยชน์มาก คุณยังสามารถเปลี่ยนการอนุญาตของไฟล์หรือแก้ไขไฟล์ได้จากแผงควบคุมของผู้ดูแลระบบโดยตรง
การอัพโหลดด้วย FTP
ขั้นตอนที่ 1:รับซอฟต์แวร์ไคลเอ็นต์ FTP การอัปโหลดไปยังเซิร์ฟเวอร์ผ่าน FTP ต้องใช้ซอฟต์แวร์พิเศษ ระบบคอมพิวเตอร์ส่วนใหญ่ไม่มีไคลเอนต์ FTP มาให้ ดังนั้นคุณจะต้องดาวน์โหลดจากอินเทอร์เน็ต เราขอแนะนำFileZilla ขั้นตอนที่ 2:เชื่อมต่อกับเซิร์ฟเวอร์ หากคุณใช้ FileZilla ข้อมูลควรมีลักษณะดังนี้: ไคลเอนต์ FTP ทั้งหมดต้องการข้อมูลต่อไปนี้: ขั้นตอนที่ 3:เปิดไดเร็กทอรี public_html และอัปโหลดไฟล์ของคุณ เมื่อเชื่อมต่อแล้ว คุณจะเห็นโฟลเดอร์ของคุณทางด้านขวา คุณสามารถกดที่โฟลเดอร์ที่ต้องการเพื่อดูเนื้อหาได้ หากคุณมีโดเมนมากกว่าหนึ่งโดเมนที่โฮสต์อยู่ในบัญชีของคุณ คุณควรป้อนไดเร็กทอรี /domains ก่อน จากนั้นตามด้วยโดเมนที่คุณต้องการแก้ไข จากนั้นจึงป้อนไดเร็กทอรี public_html หากต้องการอัปโหลด ให้ไฮไลต์ไฟล์/โฟลเดอร์บนคอมพิวเตอร์ของคุณแล้วลากไปยังไดเร็กทอรีที่เหมาะสมบนเซิร์ฟเวอร์ระยะไกล ไคลเอนต์ FTP แต่ละตัวทำงานแตกต่างกัน ดังนั้นโปรดอ่านไฟล์วิธีใช้เพื่อดูคำแนะนำทั้งหมด