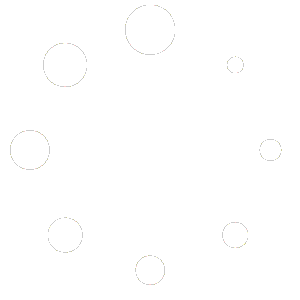การกำหนดค่า DNS ที่ไม่ถูกต้องอาจทำให้เว็บไซต์ของคุณไม่สามารถเข้าถึงได้ เพื่อแก้ไขปัญหานี้ใน DirectAdmin คุณสามารถดำเนินการตามขั้นตอนดังต่อไปนี้: หากคุณไม่แน่ใจเกี่ยวกับการตั้งค่า DNS หรือพบปัญหาเพิ่มเติม ควรติดต่อผู้ให้บริการโฮสติ้งหรือผู้ดูแลระบบของคุณเพื่อขอความช่วยเหลือเพิ่มเติม
การเข้าสู่ระบบ DirectAdmin ไม่ได้
การไม่สามารถเข้าสู่ระบบ DirectAdmin อาจเกิดจากหลายสาเหตุ เช่น การใช้ชื่อผู้ใช้หรือรหัสผ่านที่ไม่ถูกต้อง หรือ IP ของคุณถูกบล็อกโดยไฟร์วอลล์ เพื่อแก้ไขปัญหาเหล่านี้ คุณสามารถดำเนินการตามขั้นตอนดังต่อไปนี้: หากคุณลืมรหัสผ่านและมีสิทธิ์เข้าถึง root ของเซิร์ฟเวอร์ คุณสามารถสร้างลิงก์เข้าสู่ระบบชั่วคราวโดยใช้คำสั่ง: /usr/local/directadmin/directadmin –create-login-url user=admin หากหลังจากดำเนินการตามขั้นตอนเหล่านี้แล้วยังไม่สามารถเข้าสู่ระบบได้ ควรติดต่อผู้ให้บริการโฮสติ้งหรือผู้ดูแลระบบของคุณเพื่อขอความช่วยเหลือเพิ่มเติม
การดูแลรักษาเว็บไซต์
การดูแลรักษาเว็บไซต์ WordPress อย่างสม่ำเสมอเป็นสิ่งสำคัญเพื่อให้เว็บไซต์ของคุณทำงานได้อย่างราบรื่น ปลอดภัย และมีประสิทธิภาพ นอกจากการอัปเดต WordPress, ธีม และปลั๊กอิน รวมถึงการสำรองข้อมูลและตรวจสอบความเร็วแล้ว ยังมีแนวทางเพิ่มเติมดังนี้: การปฏิบัติตามแนวทางเหล่านี้จะช่วยให้เว็บไซต์ของคุณมีความปลอดภัยและประสิทธิภาพที่ดีขึ้น
การใช้วิดเจ็ต (Widget)
วิดเจ็ต (Widget) ใน WordPress คือโมดูลสำเร็จรูปหรือโปรแกรมขนาดเล็กที่ช่วยเพิ่มฟังก์ชันการทำงานให้กับเว็บไซต์ โดยสามารถเพิ่มและจัดการเนื้อหาในพื้นที่เฉพาะของธีม เช่น แถบด้านข้าง (Sidebar) หรือส่วนท้าย (Footer) โดยไม่ต้องเขียนโค้ดเพิ่มเติม
การจัดการเมนู
การจัดการเมนูใน WordPress เป็นขั้นตอนสำคัญที่จะช่วยให้ผู้เข้าชมเว็บไซต์ของคุณสามารถนำทางและเข้าถึงข้อมูลต่าง ๆ ได้อย่างง่ายดาย การสร้างและจัดการเมนูสามารถทำได้ดังนี้:
การสร้างเนื้อหา
หลังจากที่คุณได้ติดตั้งธีมและปลั๊กอินที่จำเป็นแล้ว ขั้นตอนต่อไปคือการสร้างเนื้อหาให้กับเว็บไซต์ของคุณ โดยใน WordPress มีประเภทเนื้อหาหลักอยู่สองประเภท
การติดตั้งปลั๊กอิน
หลังจากที่คุณได้ติดตั้งธีมและตั้งค่าเบื้องต้นสำหรับเว็บไซต์ WordPress ของคุณแล้ว การติดตั้งปลั๊กอินเป็นขั้นตอนสำคัญที่จะช่วยเพิ่มฟังก์ชันการทำงานให้กับเว็บไซต์ของคุณ ปลั๊กอิน (Plugin) คือส่วนเสริมที่ช่วยเพิ่มความสามารถและคุณสมบัติต่าง ๆ ให้กับเว็บไซต์ WordPress ของคุณ การติดตั้งปลั๊กอินสามารถทำได้สองวิธีหลัก ๆ ดังนี้: วิธีที่ 1: ติดตั้งปลั๊กอินจากคลังปลั๊กอินของ WordPress วิธีที่ 2: ติดตั้งปลั๊กอินโดยการอัปโหลดไฟล์ .zip หากคุณมีไฟล์ปลั๊กอินในรูปแบบ .zip ที่ดาวน์โหลดมาจากแหล่งอื่น คุณสามารถติดตั้งได้ดังนี้: ข้อควรระวังในการเลือกปลั๊กอิน:
การติดตั้งธีม
หลังจากที่คุณเข้าสู่ระบบ WordPress แล้ว การติดตั้งธีมเป็นขั้นตอนสำคัญที่จะกำหนดรูปแบบและการแสดงผลของเว็บไซต์ของคุณ คุณสามารถติดตั้งธีมได้ด้วยวิธีการดังต่อไปนี้: วิธีที่ 1: ติดตั้งธีมจากคลังธีมของ WordPress วิธีที่ 2: ติดตั้งธีมโดยการอัปโหลดไฟล์ธีม หากคุณมีไฟล์ธีมในรูปแบบ .zip ที่ดาวน์โหลดมาจากแหล่งอื่น คุณสามารถติดตั้งได้ดังนี้: หมายเหตุ: การเลือกธีมที่เหมาะสมจะช่วยให้เว็บไซต์ของคุณดูน่าสนใจและตรงกับวัตถุประสงค์ของคุณมากขึ้น นอกจากนี้ ควรพิจารณาเลือกธีมที่ตอบสนองต่ออุปกรณ์ต่าง ๆ (responsive) และมีการสนับสนุนที่ดีจากผู้พัฒนา
การตั้งค่าเบื้องต้น
หลังจากที่คุณได้เข้าสู่ระบบ WordPress แล้ว การตั้งค่าเบื้องต้นเป็นขั้นตอนสำคัญที่จะช่วยให้เว็บไซต์ของคุณทำงานได้อย่างมีประสิทธิภาพและตรงตามความต้องการของคุณ คุณสามารถเข้าถึงการตั้งค่าเหล่านี้ได้ที่เมนู “Settings” ในแถบเมนูด้านซ้ายของแดชบอร์ด
การเข้าสู่ระบบ WordPress
หลังการติดตั้งเสร็จสิ้น คุณสามารถเข้าสู่ระบบผู้ดูแลระบบของ WordPress ได้โดยเข้าที่ URL: http://yourdomain.com/wp-admin และกรอกชื่อผู้ใช้และรหัสผ่านที่ตั้งค่าไว้